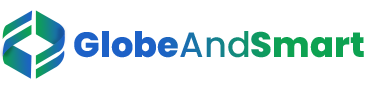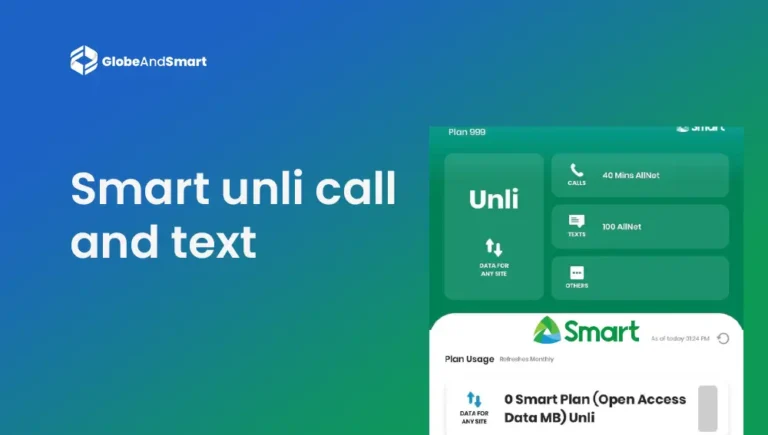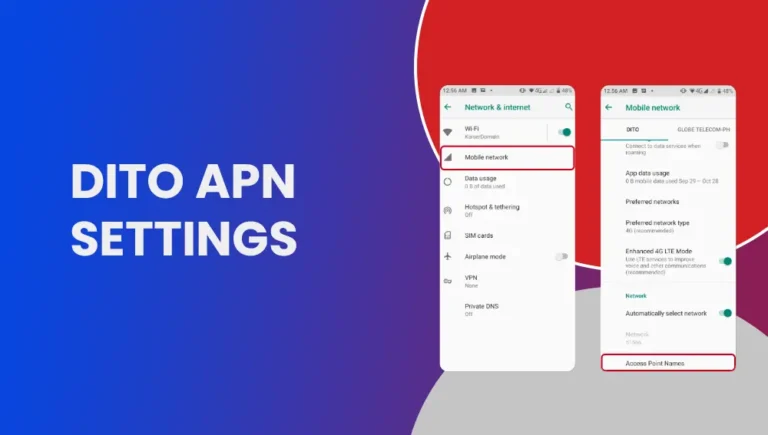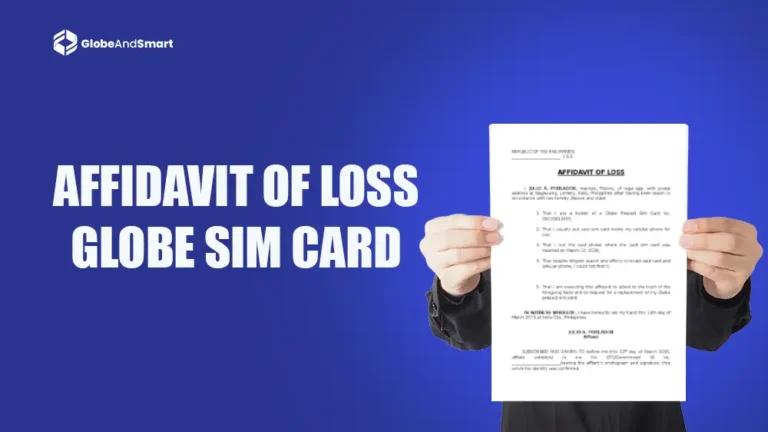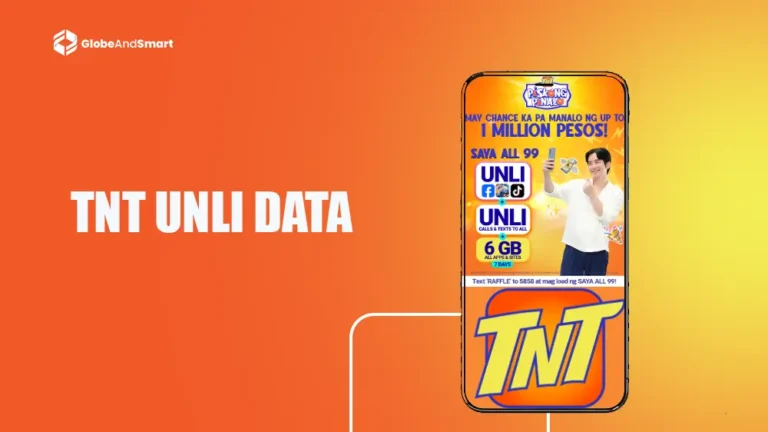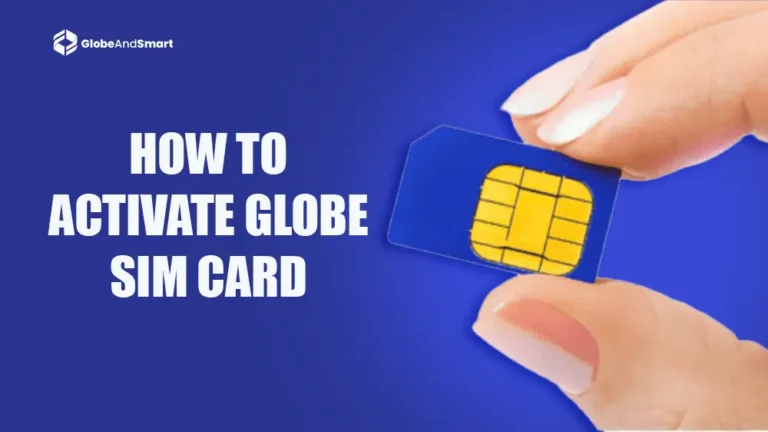How to Change Globe WiFi Password By Easy Steps?
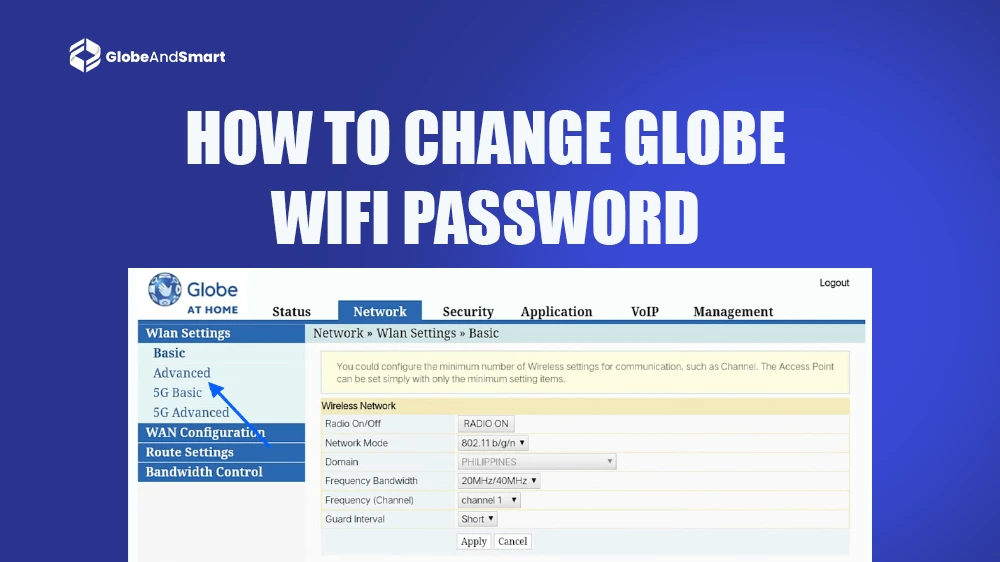
Do you want to change your Globe WiFi password and are looking for a guide to it? We know that changing your Globe WiFi password is essential to ensure your internet connection’s security and privacy. This simple yet crucial process allows only registered users to access your internet, thus protecting slow speeds and bandwidth theft or other malicious activity on your network.
This is where your devices connect to the internet, and you must update it regularly. Learn here how to reset the password on your Globe router and set a new password. Our step-by-step guide doesn’t require any technical knowledge, so you can secure your connection with just a few easy steps.
How to Change Globe WiFi Password: Step-by-Step Guide
It is easy to change your Globe WiFi password. You may access its admin settings to change its password. This is how it’s done:
Step 1: Connect to Your Globe WiFi Network
First of all, you need to connect to the Globe WiFi network. You may connect using a smartphone, tablet, or computer through your Globe WiFi.
Step 2: Open the Web Browser and Enter the Admin Address
Open a web browser on your connected device: Google Chrome or Safari. Use the address bar to input your router’s admin IP. For Globe routers, the given admin IP usually is 192.168.254.254. Then click Enter.
Step 3: Login to Your Router
You will be asked for your router’s admin page username and password. You must remember the default username and password given, which is normally printed on the back of your Globe router, or you may find them in your user guide. Your username is usually “admin”, for Globe at Home Prepaid WiFi login and your password will either be “admin” or “1234.”
Step 4: Find the WiFi settings
You will then be taken to your router’s admin interface once logged in. Look for the Wi-Fi Settings or Wireless Settings menu and click on it to view your options for configuring your WiFi.
Step 5: Change Your WiFi Globe At Home Password
Under Wi-Fi settings, there is a field to enter your WiFi password. This is where you enter your new password. Put in the one you prefer. Just ensure it is strong and contains mixed letters, both upper-case and lower-case letters, numbers, and symbols. Do not use them too plainly, like “123456” or “password.” Input your new one and then save
Step 6: Restart Your Router (Optional)
Some routers need to be restarted for the change to take effect. If prompted by the setup, you will simply restart your Globe router to apply the password.
Step 7: Reconnect Your Devices
After changing your password, reconnect all your devices to the network with the new WiFi password. When prompted on your phone, laptop, or any other device, simply enter the updated password.
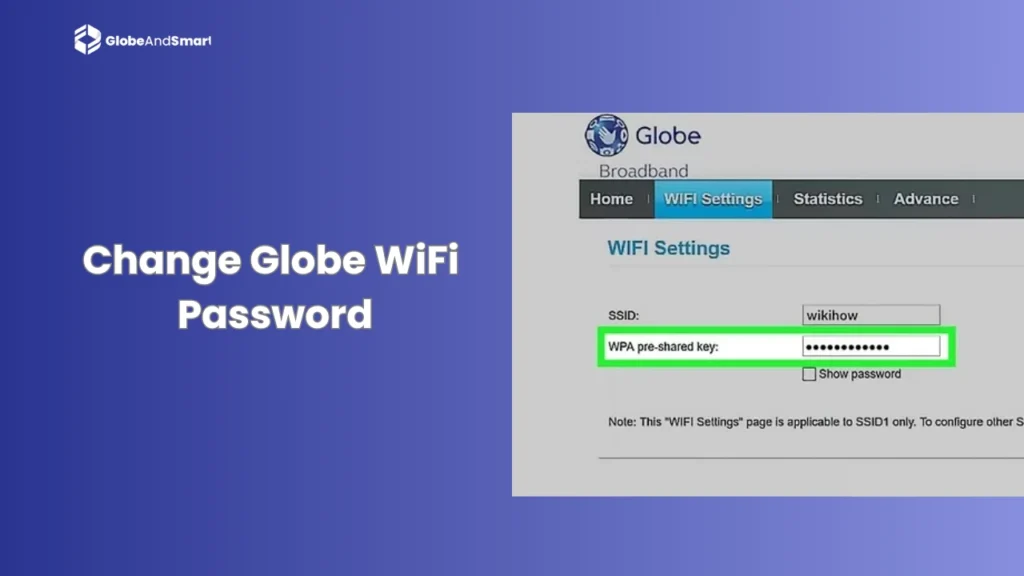
Why Change Your Globe WiFi Password?
Your WiFi password is the protection mechanism against unwanted access to your networks. If you have many people accessing your network, coupled with an unlocked network connection, you may experience slow internet, theft of your data, and hacking cyber attacks.
A few good reasons for Globe WiFi Password Change are as outlined below:
- Enhanced Security: Updating your WiFi password keeps hackers and trollers away from your network.
- Improved Speed: Too many devices connected to your WiFi may result in slow-speed internet. It helps manage who is accessing the WiFi by changing the password.
- Protection of Privacy: Changing your WiFi password will keep your data and personal information private.
Troubleshooting Common Issues Changing Your Globe WiFi Password
While usually straightforward, changing your Globe WiFi password can present a few issues. Here are some common issues and their solutions:
Forgotten Admin Password
If you forgot your router admin password, check the default admin username and password or look in the manual for it. You may need to reset your router to factory settings if it’s still locked.
No Internet After Changing the Password
If you’ve changed the password and can’t access the Internet, ensure you’re using the correct WiFi password on your device. Also, make sure the router has been restarted properly.
Unable to Access the Router Admin Page
Check your connection to the Globe WiFi network if the router admin page doesn’t load. Ensure you’ve entered your browser’s correct IP address (192.168.254.254).
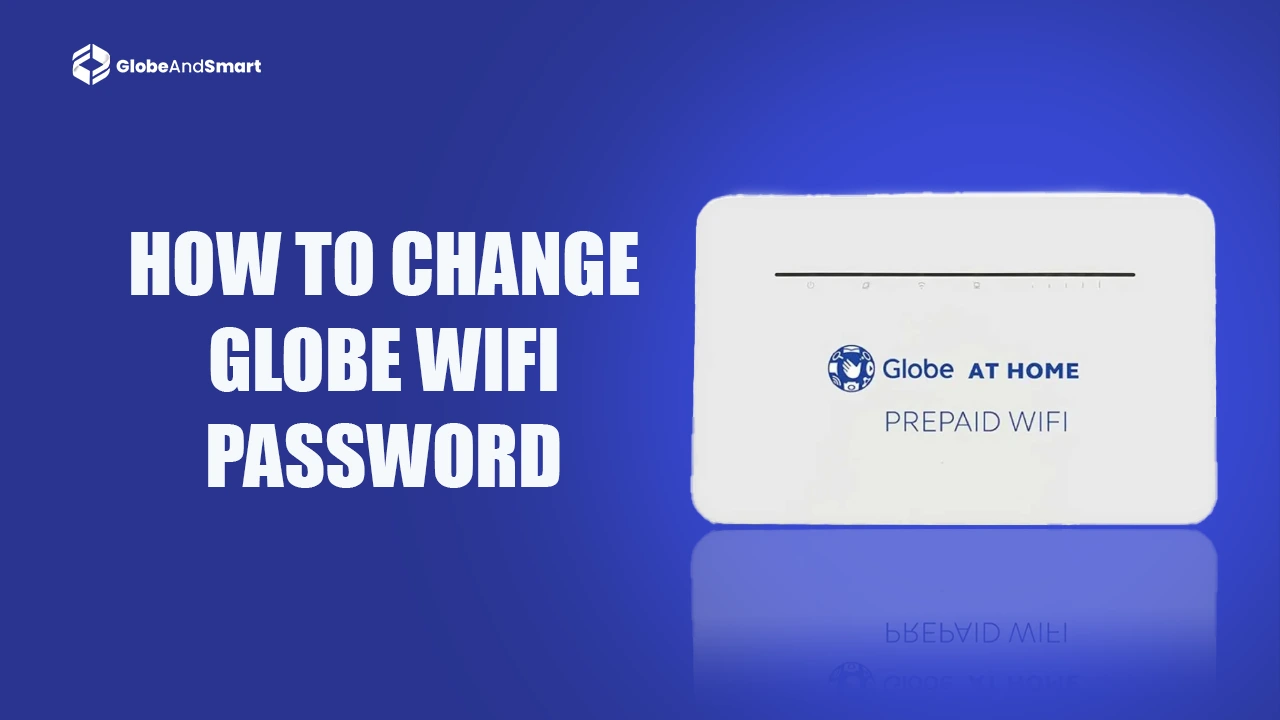
Frequently Asked Questions
1. How can I change my Globe WiFi password?
Open your router admin page using 192.168.254.254, then log in to access the WiFi setting and start changing that password using our above guide to How to change WiFi Password Globe.
2. Why Change Your Globe Wi-Fi Password?
Changing the Globe WiFi password raises security, blocks unauthorized access, and improves internet surfing speed.
3. What am I going to do if I forget the admin password?
If you ever forget your admin password, you can opt for the default one or have it hard reset on your router.
4. Can I change the wifi name and password?
Yes, you can log in through your router’s admin interface to change your WiFi name/SSID and password.
5. How do I change my Globe at Home WiFi Password using a phone?
Connect your phone to your existing Globe Home WiFi network.
Open your phone’s browser and type 192.168.254.254 into the address bar.
Log into the router’s default Username (usually “admin”).
Login to the admin interface and click on WiFi Settings.
Enter the desired new password and save. Reconnect your phone and all devices with the new password.
Conclusion
In a nutshell, it’s pretty useful to change password Globe WiFi just to keep your network secure and at its best performance. This is a quick and straightforward help for you to maintain your privacy by upgrading the internet speeds and then protecting your personal data. Whether it is the guests lingering around your network or changes in settings that you want, following the instructions here is simple enough to enable you to change your Globe WiFi password whenever you want.
Taking control of your Globe WiFi password is an easy and powerful step to ensure safe and fast internet. This is an important activity for all Globe WiFi users, from home and small businesses up to this point, so that one can keep his network secured and smoothly running.